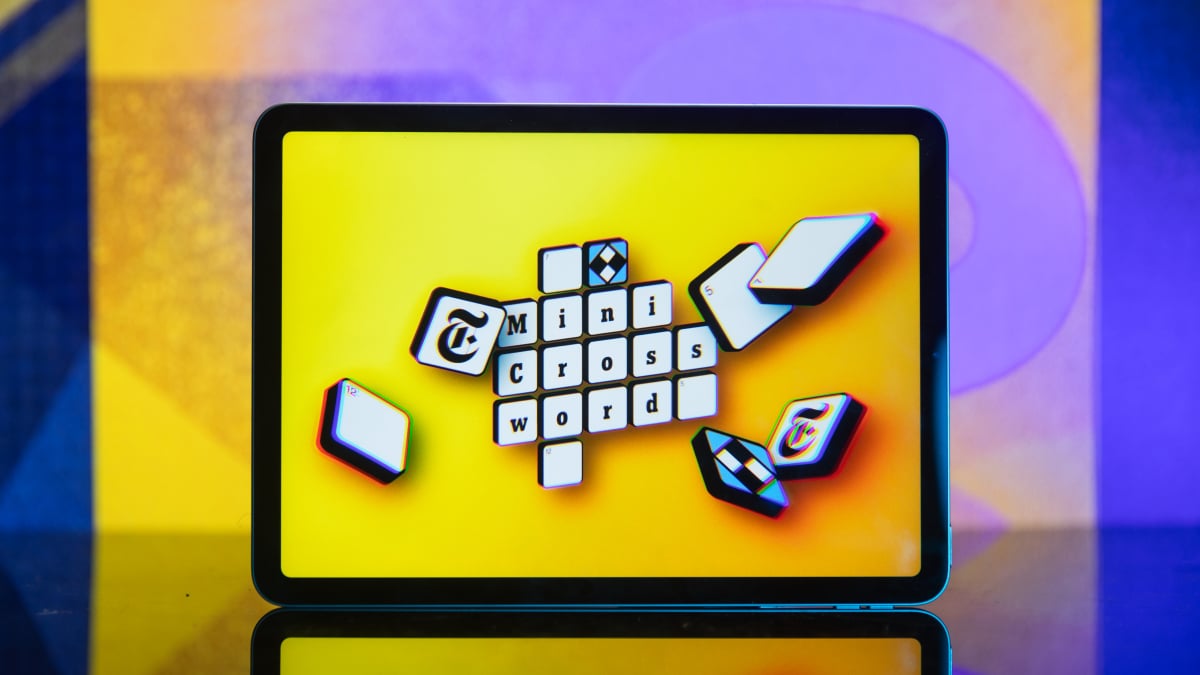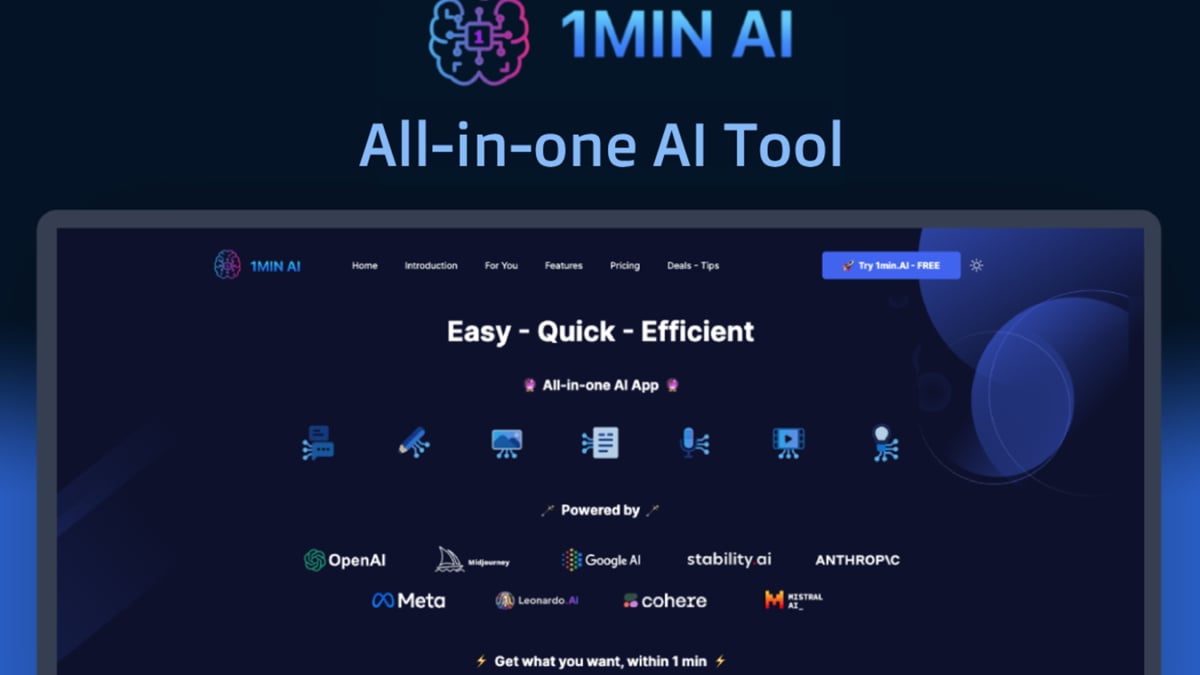Review copy provided by Playstation España.
Introduction
As a fan of the series, I was very excited for this release, but I was worried about playing it without some of the most important accessibility features that allowed me to play the previous two games. Thankfully Insomniac Games announced in this link a number of important features like Screen Reader for Settings and Menus, Audio Descriptions and more would arrive later in December. Despite these missing features, I jumped in to find out everything and share all my thoughts with you. This is my Low Vision review for Marvel’s Spider-Man 2.
Settings
When launching Spider-Man 2 for the very first time we can make the initial setup or go to the All Settings right away.
The first item on the top is New Game, when pressing there we create the profile. When returning to the game, that will be profile 1, of a maximum of 6 different profiles we can have.
Because all these options are available in the All Settings Menu too, I’ll just enumerate what we can adjust in this initial setup menu with the details being explained later in the review. Here we can adjust the games difficulty, called Challenge Level. Next are the Accessibility features where we can quickly enable accessibility features for different categories. Then we have Popular Settings, Visuals Settings, Audio Calibration, Subtitles and All Settings.
Before jumping into that, I must say that this process was not accessible nor simple. I had to record a video of the settings, transfer that video to my computer so I could use Windows magnifier to read them and use the PS5 controller in sync with the video to configure the game. I want to say that the PS5 Zoom feature isn’t very helpful to me in most games because the zoom level is far from being enough. I personally would need one or two extra zoom levels to be able to read small text. Menu narration would have made this a totally different experience.
All Settings
Under Gameplay there are some nice features. The very first on the top is Challenge Level, which is the difficulty of the game like I mentioned. We can choose between Friendly Neighborhood, Friendly, Amazing and Spectacular, with Friendly Neighborhood being the easiest and Spectacular the hardest. Then we have Challenge Level modifiers as a drop-down menu. Once we press it, a bunch of individual modifiers appear, and we can customize different challenges for different aspects of the game. We can adjust Enemy Health, Enemy Damage and Stealth Awareness. The values are the same as for the Challenge Level.

Moving out of this drop-down and we can turn On or Off the Simplify Puzzles. When turning this option on, the complexity of puzzles is noticeably reduced. Next is the Dodge / Parry Timings where we can choose from Default or Increased. This feature gives the player more time to dodge if set to Increased. This is good to reduce pressure in difficult fights. I used this feature as Increased on other Spiderman games, but I since I’m very familiar with the game’s mechanics I decided to leave it at Default.
Chase Assist I believe it’s new. One thing that I struggled with in past Spider-Man games were some very difficult chase sequences. I remember losing track of the enemy many times, so I immediately turned this On. We can also adjust the Game Speed to 30, 50, 70 and 100%. I used this feature for very specific things, and I’ll talk about it later, and if you’re struggling with some mini games that can be too fast, I recommend adjusting this before attempting those.
We can also Enable or disable Enhanced Auto Aim. This will snap onto enemies when aiming. I have this Off, but for many players this is an awesome feature. Next is one of my favorites, QTE Auto Complete, we can turn it On or Off. When I played the first Spider-Man, I had no idea that this option was there and I thought “This game is impossible for me”. Once I turned this On, it basically turned an impossible game into a very enjoyable experience. Of course, not exclusively because of this one, but QTEs are a huge game breaker, and I’m so pleased to see it back.
Auto-Heal is a very interesting feature. When choosing a value from 10, 30 or 50%, you’ll automatically heal when your health is at that percentage. I personally don’t use this one because I can see the Screen Effects when near death and the heartbeat audio cue, but it is a neat feature.
Next is another drop down menu called Swing Assist. Here we can adjust the Swing Steering from 0 to 10. Turn On or Off the Slow Corner Timescale that reduces the game speed when making a turn around a building’s corner. We can also turn On or Off the Web line Bending, that is the ability to see web lines when walking on them. And finally, there is Fall Damage that we can turn On or Off. By default is Off, and this way we don’t take damage from falling from great heights.
Under Controls there are just a few that in my personal experience are good, but these are too in the Accessibility category, so I’ll mention them when I get there. It’s worth mentioning that in this Controls menu, we can adjust Vibration level, set Holds and Toggles for almost every action, and customize other controls if we want or need.
In Camera settings is the same thing, the important settings are also included in Accessibility.
Moving on to Audio. There are a few drop down menus, the first one being Volume. We can adjust the Global, Music, Speech, Ui and SFX Volumes from 0 to 10. I have everything at 10 except the Music that I set to 7. Even if the music doesn’t get in my way that much, I always decrease a little bit so I don’t miss important cues that might help me during gameplay. The next category is Audio Output. Here we can choose the Output Device in case you have more than one. You can also turn On or Off the Midnight Mode audio range and the 3D Audio. Both Output Device and 3D Audio will be greyish if you don’t have a secondary audio output or if you have the 3D Audio already set to On in your console. We also have another submenu to adjust the Controller Speakers, to have audio come out of the controller. Personally, I always turn this Off because it doesn’t help me.
Subtitles are next. I think it is important to talk about Subtitles because there are some people with limited vision that are still able to read them. The first option is to turn On or Off Subtitles and there is a drop-down menu to customize them. Under the Subtitle Customization menu we can change Subtitle Size between Standard, Large and Largest. We can also choose the Subtitle Color from a selection of 15 different colors (white, orange, cyan, blue, red, pink, etc.). The same number of colors can be chosen for the Subtitle Speaker name and Subtitle Background. Finally, we can adjust how transparent or opaque that same background is depending on your needs and preferences.
Under Visual we can adjust Brightness and Contrast from 0 to 100. The remaining options are duplicated in Accessibility.
We are finally in the Accessibility Settings menu, where we can find all the features that the game has including repeated options from previous categories.
The first category under Accessibility is Accessibility Presets. The presets are Hearing, Motion, Motor and Vision. Once enabled, these presets will adjust a variety of settings related to each preset for an easy and quick setup.
The next category is Gameplay Assists where we can find very interesting features. We can adjust the Game Speed from 30, 50, 70 and 100% like mentioned earlier, we can turn On or Off the Chase Assist and Simplify Puzzles. Just like these last options that I mentioned at the beginning we can set to Default or Increased the Dodge / Parry Timing. Enhanced Auto Aim, QTE Auto Complete, Auto Heal, Slow Corner Timescale and Swing Steering Assistance’s are also repeated here.
Under the Controls category I personally like the Repeated Button Presses option in any game. I like to set it to Hold instead of Taps. Turning On Continuous Dodge allows you to hold the Circle button to dodge continuously. In this category we can also adjust Holds, Toggles and Taps options.


In Camera Assist we have the Look at Waypoint feature that is extremely helpful. We can change this from On Scan, that will look at the active waypoint when pressing R3 down, to Off. Because Spider-Man is a game that is constantly changing camera angles and it is fast, this feature is crucial for me. It basically allows me to do whatever I want because I know that with one button press, I’ll know where to go. Moving on we have Camera Follow that we can turn On, Fast or Off. This will change the camera to where the character is looking at. Under Motion Sensitivity we have Full Screen Effects that we can turn On or Off. When a game doesn’t have a visual effect to indicate low health, I set it Off because I don’t like some screen effects such as water drops and glass reflections for example that affect my ability to see clearly. But this one has a nice visual effect when we are near death, I left it on because it helps more than any disadvantages it may bring.
We can also turn On or Off both Camera Shake and Motion Blur. I personally turn Camera Shake Off when there isn’t a slider to make this effect minimal. In this case, I turned it Off. Regarding Motion Blur, I simply don’t like the blurry effect, because I already have enough of that, right?


There is this Centre Dot option that can help with motion sickness, always showing a dot in the center of the screen. Depth of Field and Chromatic Aberration can be turned On or Off. I usually disable the Chromatic Aberration because it feels strange for my eyes. We can also turn On or Off the UI Parallaxing, that once turned off will keep the heads up on screen.
Next we can customize some Audio settings for Low and High Frequencies and customize subtitles.
In Visual Assists we can choose the Emphasis Text Color from the same 15 colors I’ve mentioned earlier, and it changes the text color in menus. We can also set Icon and Prompt Size to Standard, Large or Largest.


Finally, we have High Contrast Options. Here we can customize different Shader Colors for different types of enemies, characters and objects. We have the same number of colors like earlier options. We can change the Hero, Ally, NPC, Basic Enemy, Ranged Enemy, Advanced Enemy, Menace Enemy, Boss, Story Critical, Combat Interactable and Collectable shader colors separately. We can also enable the Background Shader that makes the background desaturated and darker while in High Contrast Mode. And last in Accessibility we can choose the Color Shader for the Spider Sense and the shader for Perfect Dodge.


The last option that appears under the Accessibility menu is to choose two shortcuts for the left and right D-pads. When pressing on one we can set an action for that button. We can choose from an extensive list. The shortcuts we can choose from are None, Open FSNM App, Launch Photo Mode, Toggle Camera Gadget, Game Speed 70%, Game Speed 50%, Game Speed 30%, Yank and Throw environment, Throw / Yank / Disarm Enemies, Air Launch / Swing Kick, Finisher, Charge jump, ZIP to point, Toggle Ability Mode, Cross ability, Square ability, Triangle ability, Circle ability, Toggle Gadget Mode, Web Grabber, Upshot, Concussion Burst, Ricochet Web and two more I can’t mention to avoid spoilers.
Gameplay
When the game begins we must fight a tough enemy. Seeing this enemy was clearly easy, and while testing the High Contrast Mode by using the shortcut it became even easier to see. I was able to dodge, attack and perform actions that I knew would work, but I couldn’t really understand one thing. When we stun this enemy and pressing triangle, we must press the square button to attack him using some objects. I only understood that after 20 stuns. There was a prompt on screen that I couldn’t see. After realizing that a prompt appeared, I finally press the square button and finally beat him.


After that we get to fight some minions and I must say that even with struggling to know some buttons to press, the way we must perform them is very helpful. Basically, when the game teaches you how to perform a new action, the game freezes and it only unfreezes if you do it right. It must be repeated a few times, but this is great because there is no consequence and helps to learn through repetition. This mechanic is present throughout the whole game and lets me try without worrying about failing or dying. This also helps to reduce the learning curve because when you get it right, you know what and how to do it. The beginning of the game was so easy because of this mechanic. The only thing I wasn’t understanding was the prompt while fighting the tough guy. The rest of the initial experience was flowing and that got me more and more excited for the upcoming events.
After this intense start we can finally move a little more freely around the city and the game keeps explaining the mechanics. Like I said, you can’t do anything else other than press the right buttons, so learning everything stayed easy and the gameplay flowed.
One of the things I like the most is the fact that to solve crimes we must accept them in the FNSM App. Once we accept one, it becomes our primary objective and when pressing the R3 button, the Look at Waypoint feature sets us facing in the right direction.
After doing all tasks with extreme ease, I could finally navigate through the map, so I wanted to try something that I was concerned about. If I place a manual marker on the map, would the Look at Waypoint feature look at the mission marker or at my manual marker? Well, I’m happy to say that it prioritizes the manual marker. What difference does that make? Well, in previous games I couldn’t reach my manual markers because I struggled to see the visual cue, especially while swinging around and the camera changing angles all the time. Also, when pressing R3 the camera would always face the mission marker. On top of that, every time I opened the map and leave it, the camera would automatically look at the objective marker. In Spider-Man 2, when we quit any menu, the camera will not follow the mission marker anymore and I love that. When putting a manual marker now, it means that the Look at Waypoint will always center the marker I put in front of me.
This feature helps me a ton because it allows me to go where I want. But this feature helps even more when random crimes appear. When I see the crime visual marker, I open the map and put a manual marker on it so I can follow and reach its location in time.
When the game requires you to do any new mandatory upgrade, once you move to the right gadget, skill, or upgrade, it will lock to the right place. Since I can’t read a single word in the game, that is in fact super helpful. I love when a game does that when I’m unable to read. So once again, doing these tasks and using those new abilities worked fine for me. Later on in the game, we’ll have to do it ourselves, but then we have an idea of where they are. When spending points on Skills and abilities, I zoom in at the Skill / Ability video sample to know what it does. This was how I spent points in previous Spider-Man games. It’s not ideal, but I can keep progressing and getting more powerful.
Instead of spending so much time searching for things that I struggle to see and find, the game has more waypoints in objects or interactions we must interact with than the previous games. This makes things easier and fair. Basically, it adds more waypoints like some kind of guided mode. In certain situations where you must search for signals, we can hear an audio cue, that sounds like a beep. When aiming, a thick aiming reticle appears, and it gets smaller while the sound cue keeps beeping faster.
Most of the time we have a main mission to do, but many times we don’t. Just like in previous Spider-Man games, new objectives will appear after spending some time doing other activities. In these moments, I can go to the map, put my manual markers, and do all of it with no barriers.
Visuals


The overall contrast is amazing. Swinging in the city is quite fun because I can see every building, NPC, car and enemy quite well. The visual markers are bigger than ever and is so good to see the improvements in this aspect. Like I mentioned earlier, when attempting to find signals, there is a huge Aiming Reticle that gets smaller while getting near the right place. There are a few mini games that require quick reactions, but like in most visuals, those are easy to see although the speed can make it more difficult.
While traversing I can easily use the air currents to gain speed. Those have good visibility, and it helps to get to places further away faster. But if I must complete activities and fly inside those circles, it is very difficult because you must fly inside every circle and many of them require long turns and I miss where they are. The good news is that if you find these tasks difficult because of the speed, you can always adjust the game speed in options or set a shortcut if you keep having this issue, so you don’t have to open the options menu every single time. I have a Shortcut set to reduce the game speed to 30% just for these activities, but still it is hard.


And talking about opening the options menu too often, that’s why these shortcuts are so good. In the past two Spider-Man games, I never use the High Contrast Mode because I can’t read and it was hard to find and configure each color. Now, I can simply press the D-Pad left to enable and disable it. This is extremely handy in some situations. The High Contrast Mode is crucial for many players to use all the time, but I use this feature in some specific occasions. In my opinion, even if I don’t need to use this feature most of the time, it does not mean it isn’t important. It is one of my favorite features. When solving in-world puzzles and doing stealth missions, this feature is the one that saves me. When doing in-world puzzles, it highlights objects of interest. While in stealth missions or even if I simply want to get rid of some enemies to make the fight easier, I enable it so I can see enemies and objects to distract them and knock them out way easier. It is also useful for me because I have a different color for flying enemies that are very annoying. I also like the Background Shader, as it removes the day time brightness helping to see beams of light more easily.
Interacting with several objects and using the right stick to find objects of interest has improved too. Now we have a large visual cue making it easier to find them.
The only thing that in my opinion is not as good in Spider-Man 2 is the Spider sense. Now, the only way to have high contrast Spider Senses is to use the High Contrast Mode and I personally don’t like that. Like I said, I don’t use it all the time and that feature is so important for me. I loved the enhanced visual cues that were yellow with dark outlines because those were so easy to see. In this one, I keep getting hit or shot because the Senses blend in bright environments. This is my opinion, but also my wish, I really want that feature back. The High Contrast Mode does not necessarily have to be responsible for that.
Knowing when we can perform a finisher is okay. Basically, I notice that there is something there and I press triangle and circle to do it, but that’s because I already know that, and I look for it. I remember playing the first Spider-Man and only noticed that at the end of the game. Saving civilians during random crimes had improvements as well. After beating enemies, the Look at Waypoint feature will face us at the direction of a civilian in need of help, and when picking that person up, it will guide us to the nearest ambulance.


In general, all the visual cues are very big, and everything has their own cues. It is incredible to see a game with such good, large and great contrasted cues. Obviously nothing is perfect, and the biggest complaint I have is about the Prompts size. Most people might know already that more accessibility features are coming later this year, but until then, the prompts size could be increased way more. Perhaps by making it so choosing the Largest Text Size it could also affect the in-game prompts that are extremely small. Even with the PS5 zoom feature all zoomed in, I can’t read them. Something close to the size of the visual markers that appear when throwing objects to enemies would help so much.
Connecting energy generators is a little bit hard too. It’s doable, but it requires some extra effort on your vision. During nighttime, they are okay, but during the day it can prove challenging, because they blend. Also, when using the scan pressing R3, the lines blink, but unfortunately they disappear too fast and I must keep pressing R3 until I find what I’m looking for.
I mentioned a few times about in-world puzzles. That’s because I wanted to differentiate these from actual puzzles. In this new game we don’t have the Auto Complete puzzles feature. Although these puzzles are not the most difficult thing in the world, especially with the Simplify Puzzles feature enabled. Without spoiling much, there are a few where we must put some pieces together. The difference between Simplify Puzzles On or Off is that you’ll get an error when attempting to put something that doesn’t belong in that place, facilitating the puzzle a lot. But to be honest, I would rather have the Auto Complete Puzzle because I can’t see any of those images.
When doing other activities such as collecting lost belongings around the city got better too. Instead of having only the sound cue beeping louder when getting closer, now we can see a visual cue that looks like a scan radius and that is visible at any time. Relying only on sound for that was okay, but with this visual effect to complement it is simply great!
Audio
Spider-Man 2 has more audio cues than the previous games of the series and that is always welcome. Even when using the right stick to find objects of interest on the table example I talked about, not only it has a great visual cue, but it also has a sound cue. When pointing at a valid object we hear a beep. When searching for certain signals we hear the sound cue beeping faster as we aim closer. While solving in-world puzzles, Spider-Man talks about what we just did, meaning that we’re advancing. This is very consistent through the entire journey. Just by swinging around in the city, when a new icon appears, our character says something related to that, for example, “I should do something about these guys”. When taking photos, and using the R3 Scan feature, a sound cue plays so we know where we should take a picture from. When trying to complete activities such as collecting missing belongings has the same cue as in the previous games, a beeping sound cue that goes louder when getting closer. In random crimes like criminals being chased by the police, we can hear the cars braking and police sirens. I love the fact that the team set a minimum volume for things like this to help understanding what important events are happening around us. And yeah, this is extremely important. I always say, when there is something, you want the player to know visually, make sure that it has a sound as well by boosting the volume or setting a minimum volume so we can hear at the distance we can see it visually.
During combat and even with the Spider Senses visuals issue I’m having, sound helps. When an enemy is about to shoot from a distance, they say things like, “I have him on my sight”. In case it is a sniper, we will hear the gun getting ready to shoot. Enemies are talking and threatening us all the time as well, giving more awareness during the fight. I personally don’t use the Auto Heal feature because there is a sound cue that plays when we have a heal available to use. That is very handy in tough fights. Another cue that helps a lot is when an enemy is knocked out, we can easily know that he is down. After a successful parry, when we attack the hit sound impact sound is different from a normal hit. After parrying, we get some kind of critical hits and that is very clear. During fights that require using environmental objects, we have also sound cues to let you know that they are ready to use.
I just wish that there were some extra sound cues, especially for combat. Red attacks could have an audio cue because during a fight it isn’t easy to react in time. Red means that you can only parry and normal dodges don’t work well. Deciding rather to jump away from the fight or parrying gets harder without this cue.
The PS5 3D audio has a good impact in the overall sound. Like I said in previous PS5 games, this feature is a must have not only for visual impaired players but for everyone. Directional sound is much better when using this feature. Worth mentioning that this 3D Audio feature works with every device type.
The menu audio feedback is good too. When navigating in menus, upgrading Gadgets, spending Skill points or abilities, we know what we’re trying to do, especially in skills that we hear a sound cue that sounds more like filling up a bar.
I also like the dynamic music. Swinging music, stealth missions and combat music are different. It is simply a nice detail among many others.
Map


The map has great contrast and I can finally see in which direction my character is facing. I can’t say that it makes much of difference because I always use the Look at Waypoint feature, but it certainly will help players that struggled to see it before. What I mean is, this would be so handy in the previous Spider-Man games. I can’t say I can see every marker and what they exactly mean, but I can see most of them because the shapes and colors are very distinct. When zooming in, the icons get bigger and that is very helpful as well. I simply cannot read any text on the map screen just as I can’t read any text anywhere in the game.
When hovering over an icon, it makes a sound cue, and when moving around the map with the cursor, every time we move to a different section of the map, it also has a sound cue. This helps because this way I know that I’m in a different area through sound. When putting a manual marker it also makes a sound cue, and the sound is different for putting and removing the manual marker.
Menu navigation
Navigating in menus is where I struggle the most. Like I said just now, I’m unable to read any text so, it is a big struggle. The biggest one being the configuration. Thankfully, because the game makes you upgrade some gadgets and skills, I kind of know what I’m doing, but I always have that feeling that I’m just guessing. When upgrading a Gadget for example, what does it do? Will it unlock a new combo? Do we have to use a different button? I know this will get better after they release the Menu Narration feature, but right now it is painful. I’m glad that for the most part, everything that matters to get stronger is represented with images. Gadgets, Skills and abilities video samples are the tools that allow me to use these menus. Right now there is very little I can do in menus so I can’t wait for this Narration feature to be implemented.
Quick Time Events
Just like the previous games in the series, I’m so glad that this QTE Auto Complete feature is present in this new Spider-Man. I can’t imagine playing this game if it wasn’t for this feature. I know that for someone that can see well, performing these QTE’s can be fun, but this isn’t about being fun or not. QTE’s are a huge game breaker that prevents many players from enjoying their games and I’m just happy that I can simply watch those cutscenes without worrying about failing 100 times. This features also allows you to avoid mini-games that requires you to press many buttons to complete them. The game does it automatically. These one would be impossible to do without this feature.
Assistances
I want to talk about these game assistances separately because they have a huge role in Spider-Man 2. In many activities that require you to shoot at objects or enemies, by pressing the R3 button, it will snap the aiming reticle at the right target. Some of these tasks would be impossible to do without this feature, because I’m not able to see them. It feels like whenever I’m struggling with something, the game has something to help me overcome that barrier. For example, there is a place that you must destroy a dozen little things, and every time I press R3, it snaps to one of them, or when shooting at things that have a time to do them. It is so helpful! When connecting electricity, the aiming reticle snaps into objects as well. Using the Enhanced Aiming assistance can also be incredible useful in these cases, but I personally don’t use it.
When in certain range, cutscenes play when we get close to the main objectives location, unless we need to get inside a building. In this case, we must press the interact button go enter. While using the air currents to gain speed, it automatically follows the path and there is no need for any adjustments, at least until there is no more air flowing ahead.
Final Thoughts
Marvel’s Spider-Man 2 has amazing accessibility and knowing that more is about to come is super exciting. The improvements made in this new entry are obvious, and they make all the difference. The improvements in the Look at Waypoint prioritizing manual markers, the ability to toggle High Contrast mode with the shortcut feature, and the QTE Auto Complete are simply amazing. These and the rest of features combined create such a solid experience that the game seems to flow in my hands. Once again, reading menus is impossible, but that will eventually change in the near future and I will update this review by then. The level of accessibility made me very happy, because I love accessibility, but I also love this franchise, and this title combines both just like Peter and Miles join efforts against the villain. There are so few activities that are actually hard to perform that I completed the main story in no time and there is a lot of potential for a platinum. This game is a great accessibility showcase by Insomniac Games that I highly recommend all low vision gamers to try and experience such an epic journey.
BEST FEATURES
- Large and visible Visual Cues
- Overall contrast
- Great guidance throughout the whole game
- High Contrast Mode and the ability to toggle it
- HUD customization
- Skip Quick Time Events
- Many assistances for difficult tasks
- Game Speed adjustments
- Difficulty customization
needs Improvement
- Menu Navigation is extremely hard due to small text
- Some puzzles require time to figure out


Victor is a gamer with very low vision who is passionate about game accessibility. When he is not glued to the PC, he spends his days with his dog on long walks in green and beautiful places. Trying to improve every day in order to contribute as much as possible with the accessibility community. You can contact him on Twitter at @VictorAndre87
Gaming Center
Gaming center adalah sebuah tempat atau fasilitas yang menyediakan berbagai perangkat dan layanan untuk bermain video game, baik di PC, konsol, maupun mesin arcade. Gaming center ini bisa dikunjungi oleh siapa saja yang ingin bermain game secara individu atau bersama teman-teman. Beberapa gaming center juga sering digunakan sebagai lokasi turnamen game atau esports.