Review copy provided by Ubisoft.
Introduction
Back in 2007 when the first Assassin’s Creed was announced I was very hyped for the launch of the title. The reason was some similarities with one of my most beloved franchises, Prince of Persia with Sands of Time being one of the best games of that generation. Unfortunately, I was not able to play Assassin’s Creed until Black Flag was released. Even when accessibility wasn’t a focus of games back then, the game was surprisingly accessible thanks to the big icons, minimap design and one of the best Eagle Vision I ever had in a video game. I had a journey of over 100 hours in that game in less than two weeks, and I loved everything about Black Flag. Unfortunately, from there on I was not able to play any Assassin’s Creed again especially with the launch of Origins and Odyssey which introduced the compass as a guidance. Being Assassin’s Creed Valhalla about Vikings, a part of history I love, I was super excited for its release. All this hype was increased thanks to the audio descriptive trailers Ubisoft created. Now, many years after my last experience in the franchise I find myself asking: Will Odin allow me to follow his will and give me the accessibility power that I need to complete my mission?
This is my Assassin’s Creed Valhalla accessibility review from a low vision perspective.
Settings

When we run the game for the first time we get some initial adjustments. The first adjustment that is shown is the Menu Narration. The description of the function is read to the player and the key to enable it too. This makes the entire configuration process much easier, easily removing most barriers when it comes down to the initial experience. Next it is asking if you really want to leave it enabled, you can confirm or disable it. That is a good way to prevent non-visually impaired players from accidentally enabling it and have trouble trying to disable this feature during the setup, as it might be overwhelming for some people.


The next step is to adjust image calibration. The player can adjust the Brightness, Contrast, HDR settings and colorblind mode, with presets for Deuteranopia, Protanopia and Tritanopia.


Gameplay and Controls are next. We can enable / disable Sensitive Content such as Assassination Sequence, Dismemberment, Blood and Nudity, to have a more customized experience. You also have some Hold / Toggle settings for common actions. I always use Toggle for running and crouching. If you are playing with a controller you can select the vibration level between off, light and normal.
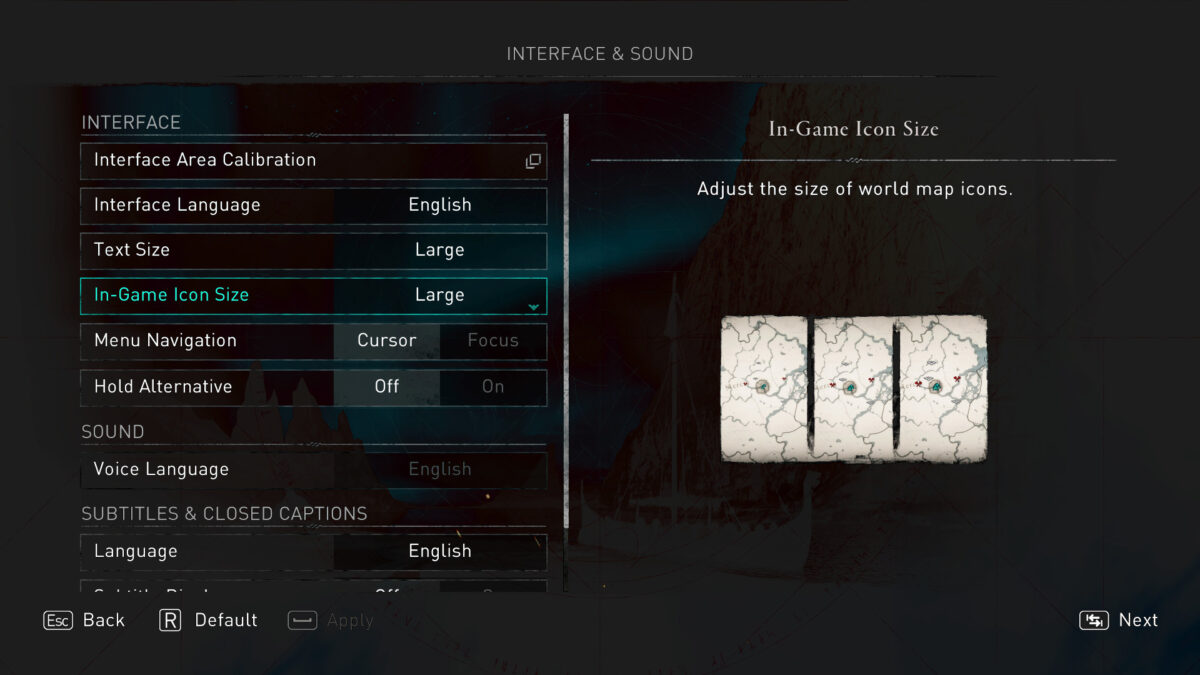
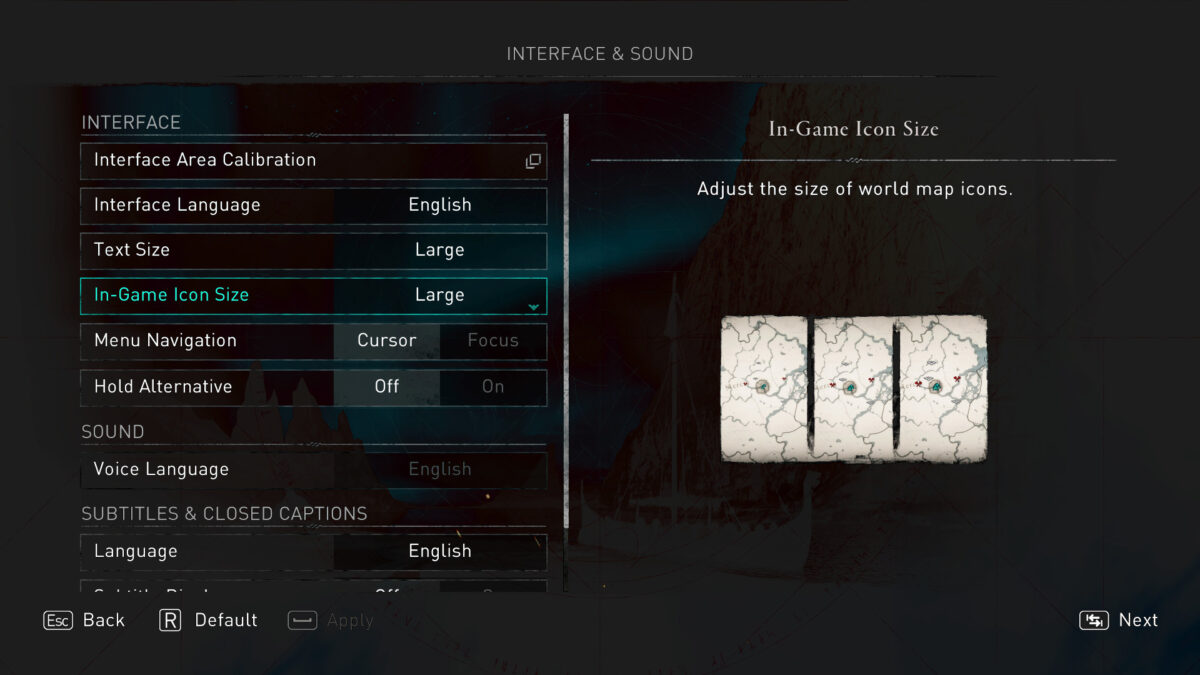
The last initial adjustment screen is for Interface, Sound and Subtitles and Closed Captions. Here you can adjust the Interface Area known as Safe Zone, the Interface Language, Text Size for in-game text and In-Game Icon Size that you can choose between Small, Medium and Large. I have both set to Large, but I didn’t notice any difference in collectibles’ icons. We can choose between two types of Menu Navigation, Cursor or Focus. With the Cursor mode you move your cursor to navigate around the menus, and using Focus you just need to tap the analog stick or directional keys to move between each element. As for Sound, in these initial adjustments, we can only change the Voice Language, not the volumes. We also have some Subtitles settings, like Size and Background Opacity but because I can’t read, I set them off. For more information on subtitles, read our Deaf/HoH review.
After you are done with the initial setup process, we can explore all the settings under the Options menu.


First, we have Screen where you can calibrate your image. We can change the Brightness and Contrast. Usually I set Contrast to the maximum value but in this game it makes the dark colors too dark so I set it to 5 and Brightness to 6. Both settings have a range from 0 to 10. Resolution, Display mode, Field of View are also here that I left at the standard value and Vertical Sync on. The standard FOV is close enough to focus on what’s in front of me.


Next we have Graphics settings. Here we can configure the quality of the game. I just set Motion Blur and Screen Space Reflections off to remove blurriness and some extra reflections that can blend some elements, causing me to get confused. The rest of the options I set it to High to have the best quality/performance I can.
In Controls I don’t have much to mention since I always try to use Toggles to Run and Crouch. The remaining settings I leave as it is by default. You can remap your keys and buttons, as well as adjust sensitivity. For more information on controls, read our mobility review.


Next in Gameplay we can turn on / off the Photo Mode, choose between Repeated, Hold or One-Time for the Quick-Time-Events Input Type. I am using One-time for QTE as it feels more accessible to me. Also I set the Screen Shake to off because it makes me dizzy. The player is able to choose if they want to show Sensitive Content such as Blood FX, Assassination Sequences, Dismemberment and Nudity. I have all set to on. We can choose the Aim-Assist from Off, Light, Partial and Full. I am not using Aim-Assist. Finally under Gameplay – Stealth you have the ability to turn on or off the Guarantee Assassination. By turning this on you have 100% chance to kill an enemy while in stealth mode, no matter their level or stats. I have it off.


Under Interface we have some of the settings that I mentioned earlier such as Interface Area Calibration, Interface Language, Menu Navigation, Text and In-game Icon Sizes. In this section we have an additional setting, HUD Background which I set to 100%. Next, we have several HUD options for disabling informative icons for different aspects of the game: World and Quests, Hero, Enemies and Fight, and Other. The two options that I found more useful were the Target Lock and the Compass. Unfortunately, I ended up not using it much because at some point there are too many icons on the compass and that makes it too hard to use.


In Sound we have Master Volume, Sound FX and Music volume sliders. I just reduced the Music Volume to 40%. We can also turn the Boost Dialogue Volume by turning it on or off. The player can also change the Dynamic Audio Range from Night, Medium and Full. This option determines the amplitude between the louder and quieter sounds. We can adjust the Music Frequency from Low, Normal and High. I left it by default in normal. One cool option is the Collision Sound which makes a sound when the player cannot move further due to any collision obstacles. I really like this especially when I am in a dark place walking against a wall or object. In this section we can also adjust some Menu Narration settings. Menu Narration on / off, Menu Narration Voice between Male or Female, Menu Narration Pace slider from 70 to 150% and Menu Narration Volume slider from 0 to 100%. Having the chance to modify the Narration Volume, Pace and Voice are just perfect, I really like to have the ability to customize it the way I want. I am using the Male voice, 150% pace and 60% volume.
This entire configuration process was totally accessible and easy to do thanks to the Menu Narration. It read all I needed to know about each setting, in a clear, informative and non-overwhelming way.
Gameplay
The game starts extremely dark, it was hard to get out of there because I was walking against every single obstacle. In this initial part of the game the Collision Sound helped me a lot to try different paths in order to get out of there. There are a couple prompts shown in this area. I couldn’t see the key to press but I noticed them being displayed because of the contrast in comparison to the dark scenario, so I had to guess what key to press.
After this intro we can choose our character genre. The menu Narration read all of it, choose female, male, or let the animus choose for you. It also tells you that you can change it anytime you want.
Our first goal is to rescue our crew. The mission objective is read by selecting it or just hovering over it. The Menu Narration also reads the key you need to press to track the mission.
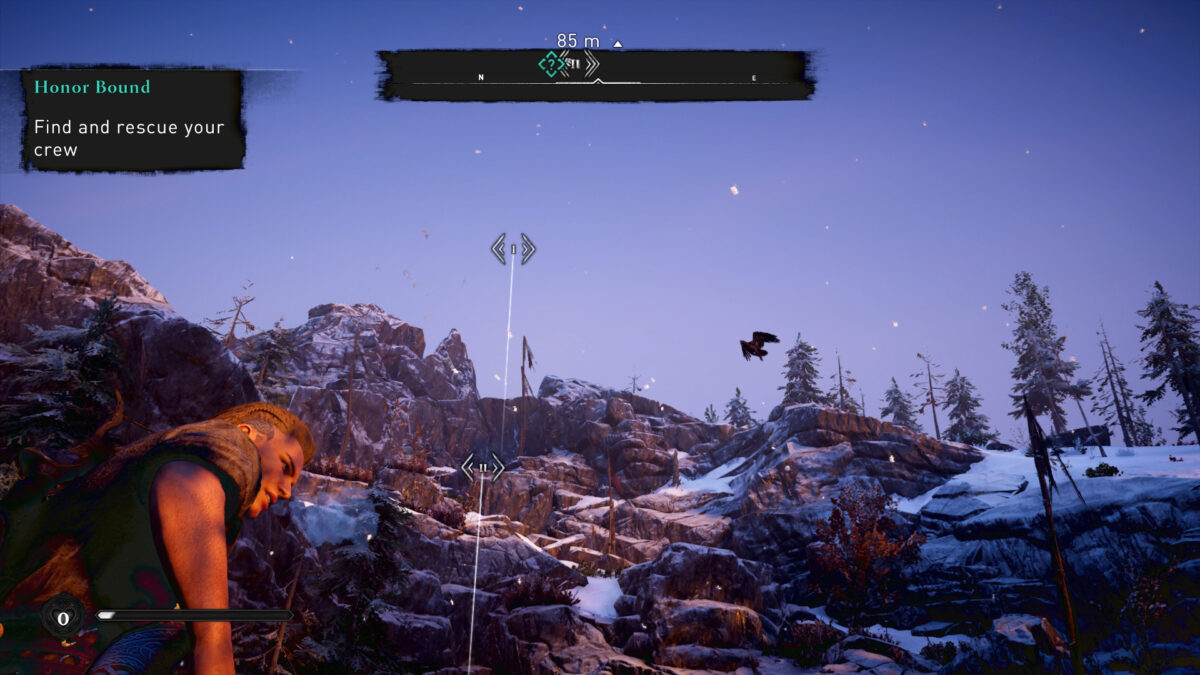
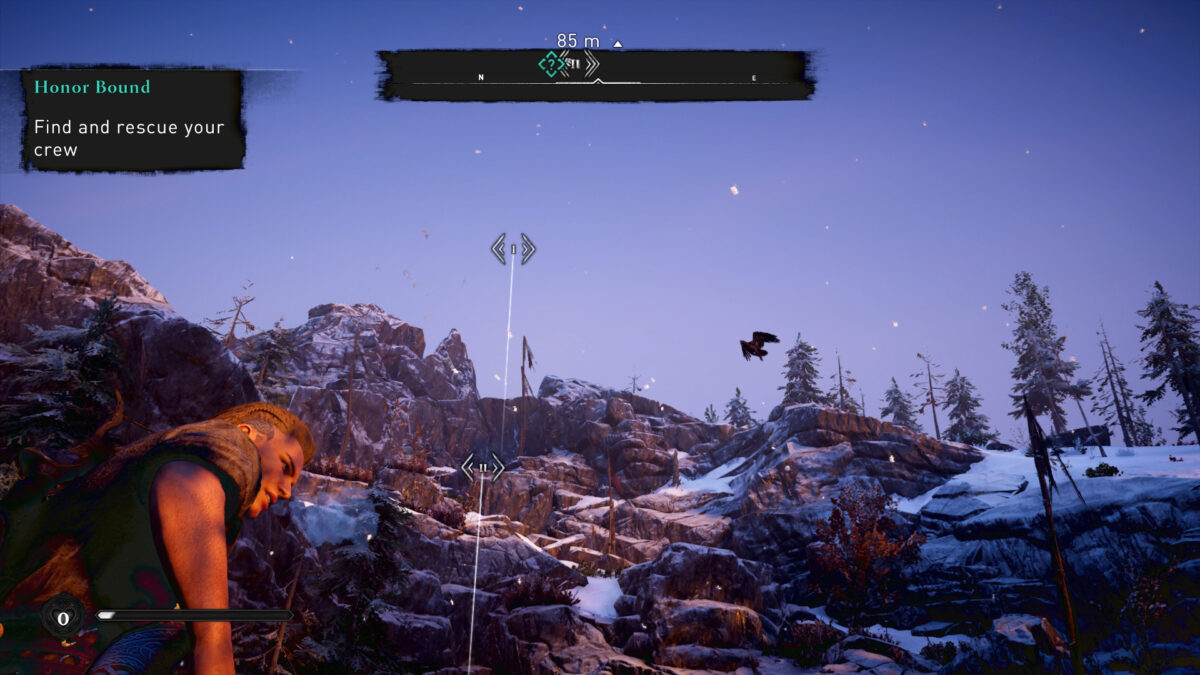
To get to my destination I tried to mark it on the map, where I can slightly see the icons due to being small and lacking contrast, but it took me almost 2 hours to get to my crew. The in-world mission markers and the ones we set manually get hidden behind objects because they aren’t high or wide enough, preventing me from seeing them. Those mission indicators don’t have much contrast and they are blended in the scenario most of the time because of the snow. I wish those mission indicators were larger and with a different color like a yellow spotlight used in other games like Tomb Raider and the loot in The Division games.
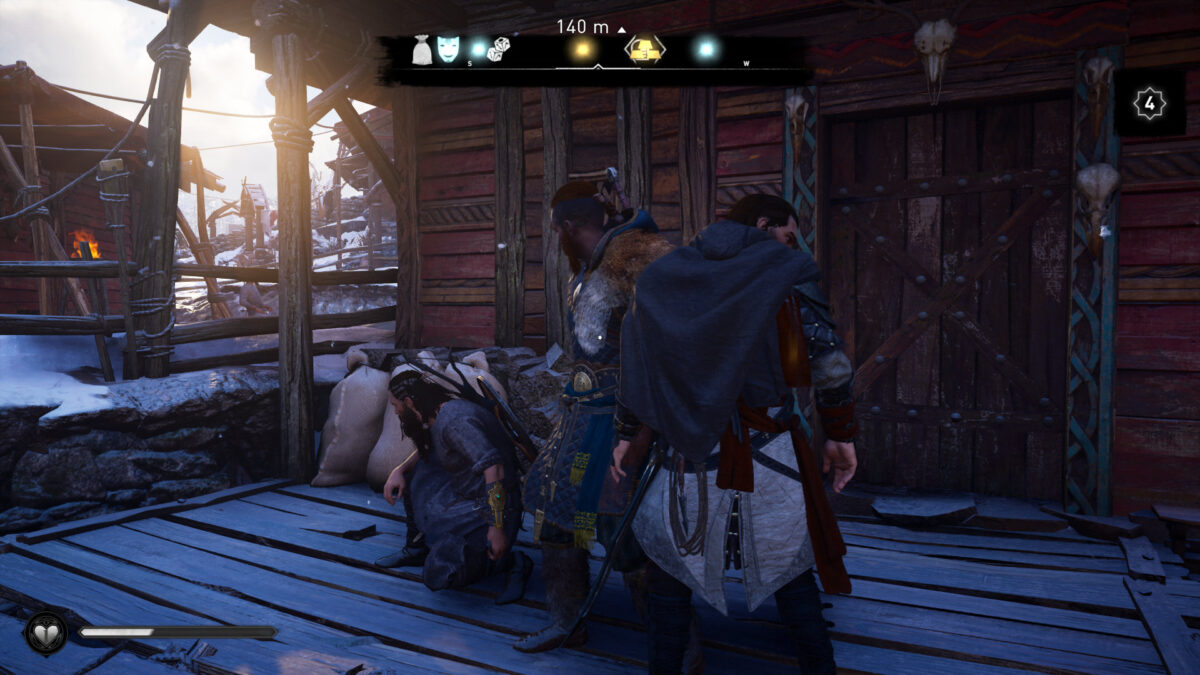
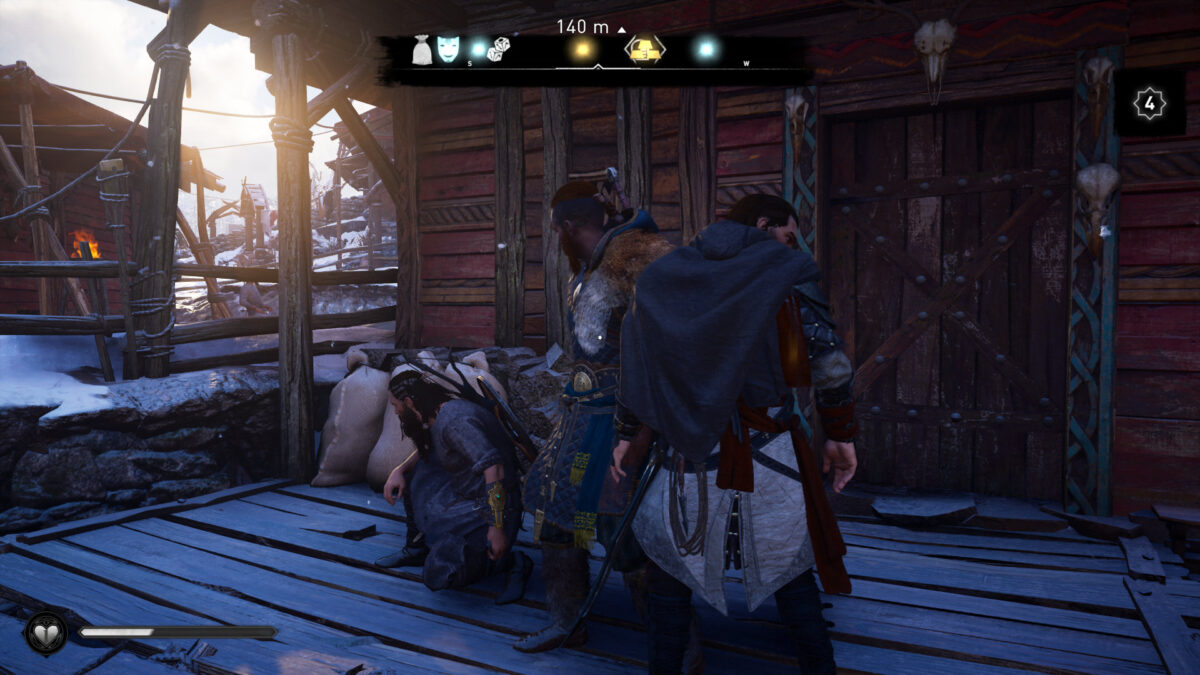
It’s important to mention that I cannot use the compass, not even with opaque background, as eventually there are too many icons on it and it is impossible to track any of them. If I try to follow one of them, when I move the camera, I end up following random markers because I can’t differentiate them, nor the distance to them.


Once I rescued my crew and got back to the boat, which was easy to find on the map because the boat icon was very different (shape, color) on both map and compass and it had good contrast on the water (white on blue).


On the boat, I managed to go to my destination by holding the Z key to auto-sail along the coast and pressing E then to go to your marker. This is a wonderful feature that helps a lot when you can’t see where to go, I just love it. It also works with the horse, like in the previous Assassin’s Creed games. To be able to use this feature you have to manually mark on the map and it will get you there automatically.
I’ve tried to use Odin Sight to increase the contrast and see mission objective indicators and loot but this feature doesn’t work as I wish it would. To be honest I was able to find a collectible just once. When you hold the key to use this feature it makes a scan effect but it is too fast and the scanning effect prevents me from seeing anything. To make matters worse, scenarios were too dark or light due to snow, and change in colors and contrast is so brief that my eyes suffer from it, getting headaches that last for a whole day after just one hour playing. I wish I could use it like in Assassin’s Creed Black Flag where I could leave it on and it stops the effect only when you run, for example. This would make all the difference, as it has consistency and no time limits.




When I scan, it makes loot boxes highlighted by adding a shining circle effect on them but it also disappears too fast. This feature could be even better if it highlights loot for more time, like it does with enemies. If we were able to toggle this feature on / off anytime we want, it could make that effect in a loop in order to track items / quests / people easily. Please make this possible! I’ve also tried to use the Raven to mark locations, enemies and loot but it does not mark or highlight anything so I just don’t use it.


Minigames and some activities are hard to play. Orlog is not playable because there was no narration of the rules, and I can not see dice icons unless I zoom using Windows magnifier. I can’t read the controls either so I assumed it was the Space key as in other activities. For example in the drinking game I got it right by guessing. I figured out it was Space so I thought A & D were the other ones. I get the timing from the Skol sounds and the light circle.


All in-game icons are small (talk to NPC, and such) and again, even on the compass they are small and too close to each other.
Combat


I didn’t experience many barriers while in combat. The only bad thing about approaching some enemies is when they are higher level than you. I can’t see the enemy level and so I end up dying quickly. I really like the red blink effect that appears on an enemy when they are about to attack, helping to dodge the attack. Killing enemies in stealth mode is great. We just need to whistle and execute them. It’s my favorite way to clear enemies and prevent facing too many at the same time when they finally spot me. Also we can listen to an enemy’s voice cue when they are attacking us, thus giving us another help in combat. The worst part about the combat is while using the bow. The Reticle is too small and I just can’t aim at anyone. I would love to be able to change the Dot Reticle to a Circle like in Watch Dogs Legion, that is my favorite reticle and it is easier to see.
Audio and Menu Narration
Overall, the sound feels good. As explained before, I can hear enemies talking when I’m getting close to them, when they spot me or about to attack. The collision sound that plays when we can’t go further due to an obstacle is also a great addition to the game.
The Odin Vision also has sound cues for loot. When you use it, it makes a sound when the scan reaches the object. Unfortunately, with all the sounds playing at the same time and from different directions, it is confusing and doesn’t help me much.


The Menu Narration was great. It works in almost all menus including the skill tree which was a big concern of mine, but there it just works perfectly. In the inventory screen it reads the name, item quality and type, actions, but not the stats nor the item’s abilities or description. These are read on the details screen, though. No passives or item abilities are read either. It reads the runes’ stats when you go to select them and also the bag items, full descriptions and amount. For the character stats they are all fully read too. For the Stats it would be better if it read the name, value and then the description, as in a game that relies heavily on comparing stats it takes away the patience and interest.
Another thing that I noticed so far is when we are in the main menu, instead of reading the Continue option as Continue, it reads the mission name. I think it would make more sense if it reads first the word Continue and then read the mission name and like I mentioned before it doesn’t work when you already select a quest. Codex entries are read fine, both name and full description text, both in Cursor and Focus mode.


On the Map it doesn’t read location’s names, just actions (“A” to fast travel and so), but it reads the Legend descriptions. Also the yellow, blue and white lights for wealth, mysteries and artifacts have no descriptions or audio cues, so I have no clue where they are in the map nor which is what.
Final Thoughts


Assassin’s Creed Valhalla is a game that I really want to keep playing. Unfortunately, there are a few barriers that make the experience a bit unfair like being unable to track missions like I wish I could. The mission objective colors don’t help much either making the progress too slow and frustrating. I have to force my eyes a lot to be able to see them and when I finally find it, I move the camera a bit and lose it again. The Odin Sight can improve a lot still, and make all the difference in my experience. In fact, I believe that this feature can be the key to improve accessibility for a low vision player.
It may sound like the game is not accessible but that’s not the case at all. There is a lot of good stuff like the auto-guide, the Menu Narration, the combat cues and the Collision sound are some of the great things they did in this game. I just feel they didn’t make use of all the potential that the Odin Sight offers and hope that with this feedback it can be the tool it needs to be.


Victor is a gamer with very low vision who is passionate about game accessibility. When he is not glued to the PC, he spends his days with his dog on long walks in green and beautiful places. Trying to improve every day in order to contribute as much as possible with the accessibility community. You can contact him on Twitter at @VictorAndre87
Gaming Center
Gaming center adalah sebuah tempat atau fasilitas yang menyediakan berbagai perangkat dan layanan untuk bermain video game, baik di PC, konsol, maupun mesin arcade. Gaming center ini bisa dikunjungi oleh siapa saja yang ingin bermain game secara individu atau bersama teman-teman. Beberapa gaming center juga sering digunakan sebagai lokasi turnamen game atau esports.


