Review copy provided by Playstation Spain
Introduction
When I was younger I played the classic God of War games over and over, and beat all of them. When the previous God of War game came up on 2018 I wasn’t able to find my way around the new world. I loved it but it didn’t love me back. Now as I got news of this new installment and knowing the advances other games have made in recent years, I regained my hope. Armed with this hope I began this journey and this is my tale.
Settings
Initial Setup
Opening the game for the first time, we have two choices, Quick Start, where you can calibrate your screen and Guided Setup, where you can change audio, screen, accessibility. At first, I was looking for the Screen Reader option to make the initial configuration easier, but I struggled a bit to find it. I’ve tried to find it in the different categories in the setup, but I couldn’t find it. Then, I pressed back to the very first screen and I heard, press square to enable Screen Reader. This may have been a solved bug, but in case you need to activate it manually, just press the Square button. When finally enabled, I’ve got all I needed for the game to read for me and configure everything by myself. The screen reader provides all the information I need in the right order, option name, value selected, description and commands to change its value.

In Guided Setup we have these options:
- Voice and Text languages
- UI Text Size
- Subtitles
- Invert Vertical Control
- Repeated Button Presses
- Lock-On Camera
- Traversal Assist
- Auto Pick Up


These will be detailed later in their own sections.
In the next screen we can enable some accessibility presets for Vision, Hearing, Motor accessibility and Motion Reduction. These presets will enable features related to each category and the settings that will be affected are shown on the right side of the screen. This is a good way to enable a lot of features in one go but I personally prefer to fine tune my experience one by one although it is a simple and fast way to get where you want your settings at.


Next, we can adjust the image calibration, we can adjust the HDR and UI Brightness, Graphics Mode and enable / disable the High Frame Mode if your monitor supports it.


In the next screen we can select the Audio Balance and the Output Device. From here we move to the main menu.


Now I will talk about the settings more relevant for Low Vision one by one. Please be aware that many settings are available both on their own menu and in the Accessibility section.
Gameplay
First in Gameplay settings we have Aim Assist, with three modes: off, Classic points to an enemy that is close to the reticle and Classic+ will point to an enemy that is closest to the reticle, no matter their position on the screen. We can enable the Puzzle Aim Assist that snaps the aiming reticle to the nearest puzzle target while aiming close to it. Puzzle Timing that gives the player more time to solve a puzzle, we can choose from Default, Extended and Extended Plus. This feature set to Extended plus can also slow down puzzle objects.


Lock-On Camera with off, Classic, Auto-Target and Auto-Target+. This feature locks on to an enemy. The Classic mode sticks to the target until it dies or escapes. Auto stays on and moves to another enemy when the current one dies. You can also change what part of the enemy you target by moving the stick. Auto+ works the same but will also lock to enemies off-screen allows you to aim at any valid target, even offscreen. Recenter Camera on Attack we can choose from off, Classic, Priority and Priority+. Classic centers the camera to the directions you’re attacking, Priority will center the camera when attacking an enemy near you and recenter the camera when parrying and the Priority Plus will automatically center the camera to on-screen and off-screen enemies. I am using Auto to help me find where my enemies more quickly. The player can turn on / off the Strafe Assist. When turned on, the camera will automatically track groups of enemies while strafing (Moving sideways while facing an enemy).
Auto Pick-up has also three different presets, off, Essentials to collect health, stones and rage. Essentials+ collects the same but also silver, resources and loot automatically while out of combat to avoid causing interruptions or unnecessary actions in the heat of battle.
Menu Holds, from Default and Fast for those who don’t want to hold buttons for long while doing something in your inventory. Mini-Game Style, where you can select how much assistance you need to complete a mini-game. There are three options, Precision, that you have to move the camera and press a button to complete the mini-game, Single Button that allows the player to complete the mini-game using the interact button and Auto to automatically complete it.
Next we see the Navigation Assist option, which once enabled will take us towards our current objective by pressing R3. We can also choose if we tap or hold for Repeated button presses. Next is Skills Navigation from Default and Directional Buttons. Personally, I prefer to use the Dpad to select weapons and skills. Most importantly, there’s the option for Traversal Assistance that you can choose from off, Auto and Auto+. This option allows for additional traversal assistance using just the move stick. At Auto, you can jump gaps, vault, mantle and descend ledges while Auto+ allows for additional actions like crawling, climbing and buttons presses for opening doors and other interactions to be done automatically.


A Tutorial Mode that we can adjust between Minimal or All tutorials. Next is to map the touchpad. Swipe up, down, left and right, for each you can select from none, navigation assist, HUD toggle, High Contrast Display, Spartan rage, quick turn and Shield Strike. The last option that I believe it’s important to mention is the Axe Reflect Visual that displays an arc on surfaces to show the path of the next throw. I don’t really notice it in action but it’s on by default. You can hide and show the HUD elements individually in HUD Customization.


Graphics and Camera
In Screen calibration we can adjust Brightness, HDR and UI Brightness and choose the Graphic Mode you want. Then there are Film Grain and Motion Blur sliders that go from zero to ten. Then we can enable Reduced Flashing to reduce flashing in moments that have full screen flashes. Then we have two sliders, Ambient Camera Sway that we can adjust from zero to ten the intensity of the movements that occur more often during traversal and a Camera Shake from zero to ten to adjust how strong and frequent is the shaking effect.


Audio and Subtitles
In the Audio options menu we have five sliders: Global Volume, Dialogue, Music, Sound Effects and Controller Speakers that go from zero to ten. Next, we can enable Audio Cues on/off to plays sounds to help with interactions and traversal and the corresponding volume slider from zero to ten and the same thing for the Screen Reader. I have them set all at maximum except for Music at 6 to hear the cues better.


We can also enable and customize subtitles size, color and more. I didn’t change these as I cannot read any of them.
Text and Color
The very first option here is UI Text Size that goes from Default, Large, XLarge and XXLarge. Icon Size that goes from Small, Default, Large and Extra Large.I set every size option to its highest possible value. High Contrast HUD that adds more contrast to HUD elements, Color Filter that we can select from off, Red Green, Green Red and Blue Yellow. If you choose one of them, an additional setting pops up to adjust the strength from zero to ten. This option only has effect in-game, not on UI elements.


Last option is to choose a High Contrast Preset color for objects and characters. We can add a full saturated color to make things easier to see and the best part is, we can select what to be shown individually. The options are: Hero, Atreus, Boss / Mini-boss, Enemy, NPC, Target, Interact, Hazard and Traversal Markings, Background Colors. The colors that you can choose from for each of them are, off, Blue, Red, Yellow, Green, Orange, Purple, Magenta, Cian, Pink, Mint, Cream, White, Grey and Black. For the Background color we have White, Grey and Black. You can also turn on or off the High Contrast Cinematics in case you want the effect to happen during cutscenes.


Accessibility
Inside the Accessibility options menu we have the previous presets we had in the initial configuration for Vision, Hearing, Motion Reduction and Motor. When you enable one of them, it will enable / adjust settings related to each category.
Also, we have all the previously mentioned options and more. There are too many to enumerate but if you prefer to find all the options you may need, this is the place to go.


Finally in the options menu, we have the Audio Cue Glossary that I highly recommend blind / low vision players to check before starting the game to avoid struggle in some moments. Memorizing those cues will make all the difference but if you played The Last of Us Part 1 or 2 you might have an easier time learning them, although there are some new ones.


Gameplay
When we start a new game, we can choose from five different difficulty levels, Give me Story, Give me Grace, Give me Balance, Give me No Mercy and Give me God of War. Give me Story being the easiest and God of War being the hardest. I chose Balance.
The game starts with Kratos and Atreus riding a skiff. During this ride, a tutorial pops up saying, “Use right stick to look around”. That was the very first good thing I’ve seen. Having tutorials being narrated to me is just perfect. When I don’t have this narration, I just play by trial and error which leads to spending more energy and in many cases frustration. Not here though thanks to this feature.
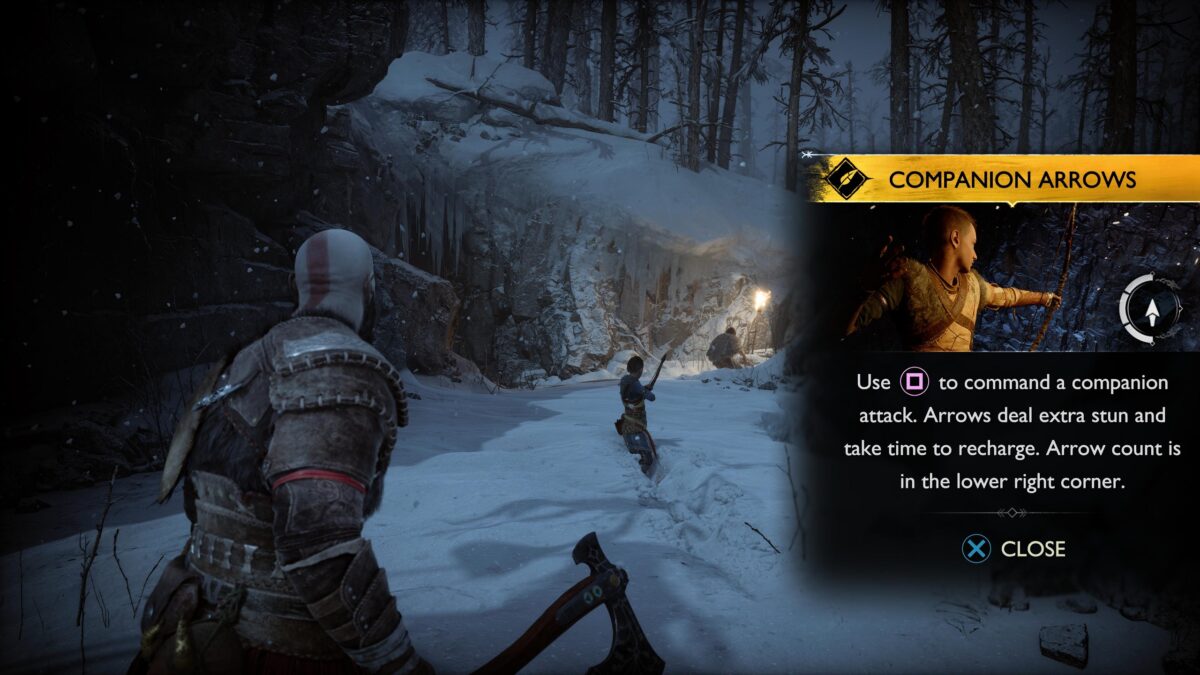
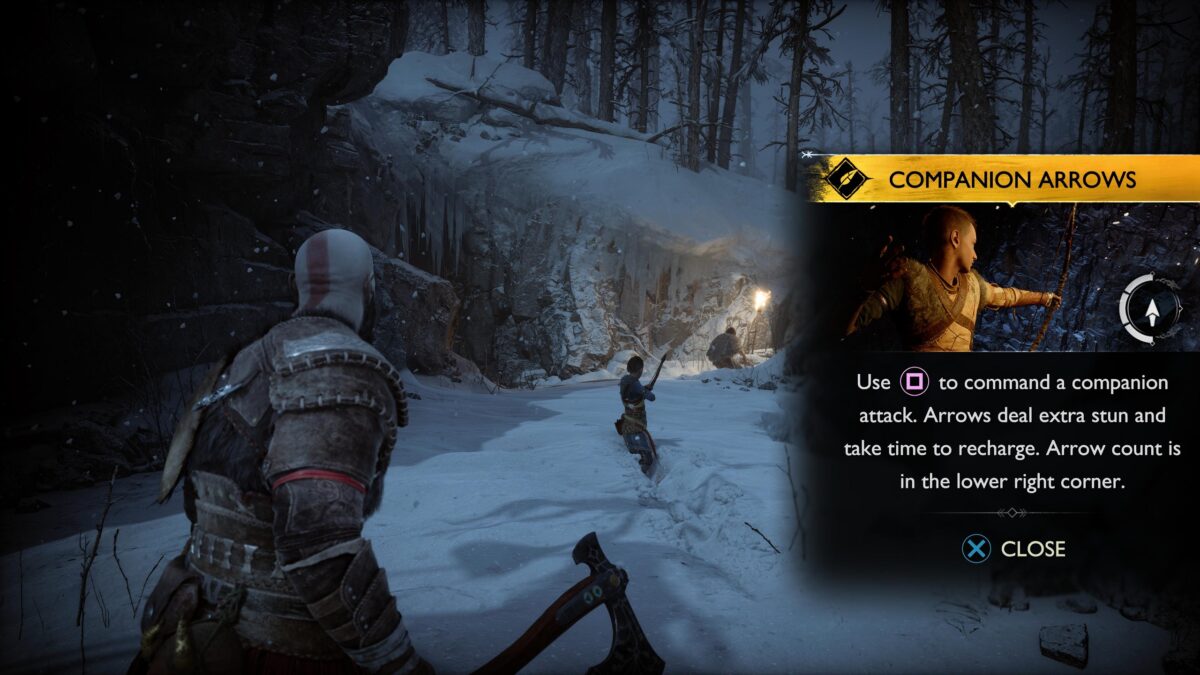
At some point we are attacked and we have to perform a quick time events. At first I failed a few times but I checked the Audio cue glossary again to hear the sound for each button. The problem was that the screen reader was impossible to hear clearly with the sound levels for ambience, sound effects, dialogues and cues. After checking the Glossary I completed it with relative ease. The fact that I have the icons set to Extra Large helps a lot with that.
When in control of Kratos, I started using the Navigation Assistance. Navigation Assistance is meant to take you from your current position to your next objective, whereas Traversal Assistance is meant to help you avoid blockers like terrain obstacles. The navigation assistance works great leading me to my next goal. If we need to solve a puzzle to progress in the story, this feature will place you in the right position where you need to throw the axe at a hittable object.
Later we had our first encounter with the enemy. The narration kept telling me what to press during combat. Because I was not able to play the first game on my own, I’m not very familiar with the game’s combat system so, I struggled a little. I’ve checked the audio cue glossary again looking for combat cues and that helped learning when to dodge and when to parry. One interesting fact about the light / normal attacks is that we have companions warning us about incoming attacks with directions such as, “Watch out, behind you”, “Attack from above”. They will always warn you from any incoming attack, that’s pretty cool and useful and I wish more games use this kind of helpful banter. I can see some of the attacks, but I really must rely on the audio part in order to perform each action in time. I must point out that for the parry visual cue, the line is not very thick, but has good contrast.
Fighting my first mini boss was freaking fun, even dying a few times. It was intense, challenging and epic with the audio and dialogue cues helping me.
UI
At one point in the game, we are asked to equip our first new gear. The Screen Reader does not work in any menu other then the Pause Menu. During the equipping tutorial process it is easy to do, because it gets stuck in the item you need to select but when I must do it myself when I have more, I can’t. Even with the text being really as large as possible, the spacing and font style aren’t good for me and I cannot understand even with the PS5 zoom feature. If the zoom allowed for higher levels of magnification it would be really helpful. Thankfully there is an option to auto-equip better / higher level gear automatically, but the L3 prompt to do it is not read. It would be better to have an option to auto-equip better gear to make sure that nobody misses it, but sometimes higher level gear might not be as useful depending on each individual playstyle.


Using the Skills tree is painful as I don’t really know what effect most of them will have, but I can understand what a skill does by zooming at the ability video in the top right corner. Still, I don’t know how many skills or trees there are. The only way I learned of them was taking a screenshot and looking at it with a high zoom level on my PC.


I face the same struggle with the map. I can see most icons but I don’t know what each of them actually are other then the character arrow and the main mission markers. But just like the other menus, there is a simple thing that allows you to give it some use, pressing L3 will switch between the character and the main mission.
Visuals
This is where the game shines in terms of visual accessibility. The High contrast Mode helps a ton! I have mine set to saturate Atreus as green, interactions yellow, hittable object as orange, enemies as red and a black background. While exploring the world I can simply toggle the High Contrast to make sure I don’t miss anything. Usually, it’s quite easy to see collectables but in most cases, the high contrast helps more with that.


It’s important to mention that, I cannot see any of the HUD elements such as compass, health or something else that may be there. The best part is the interaction prompts, it’s easy to see the white circle but I cannot see what button is inside, so I have to combine both visual and sound cues to know what and when to do it.


Audio
The menu audio feedback is very good, when moving up and down, selecting an option, and a sound cue lets you know that you are in the last selectable option. Also, selecting gear and weapons have some cues, one for L1 and R1 and another one to move between tabs with L2 and R2. On top of that, you can distinguish some weapons by the sound when you hover over a weapon.
Distinguishing different enemies, voice cues on an incoming attack, dodge cue for attacks you cannot parry, projectiles, etc. are some of the audio cues that help me get all the information I need in combat. There are a lot of other cues such as aiming at an enemy, at a hittable object, nearby items, nearby interactions, enemy dead, a sound cue when we are aiming at a hittable object and we’re using the wrong weapon. The only cue that I think is not important and gets in the way is the sound cue when locked on at an enemy. The constant sound can get in the way of the other cues during combat.
Also, two sound cues inform us when we lose control of Kratos by entering a cutscene and when we regain control of the character.
It is worth mentioning that the 3D audio works perfectly. The whole audio gets so much better with proper distances and directions. It’s always really great to use this PS5 feature in your games. Choosing your weapons also have a unique sound for each of them. The only thing I wish this game had is contextual audio cues. The same audio plays for basically every action related to a button and I wish I could know what exactly I am trying to hit or pick-up.
Map
The map has great icon sizes and it’s clear, but when hovering over an icon the Screen Reader does not read that it is doing so or what it is, so I basically know the objective marker. Also, like I mentioned before, by pressing L3, we swap better the objective and the character. That helps just to know how far I am from my current objective. If I want to visit a specific place or try to do a side quest, I just cannot do it.
Puzzles
There are a few puzzles that we must solve during the campaign. I was able to do all of them so far, some were easy and some I struggled a bit. There were two of them that I had to spend about an hour trying to figure out how to solve it. The High Contrast, the audio cue when aiming at a valid object and the navigation assistance have a big part in solving these puzzles. The Navigation Assistance points you at the next target or way to go, but even then, it’s not always easy.
This changes when it comes to optional puzzles, like the ones for opening chests with special upgrades. The Navigation Assistance doesn’t do nothing to take me there or find the targets, meaning I can’t find out what to do.
Final Thoughts
God of War Ragnarök incorporates accessibility features that enhance my experience to another level, considering that I was not able to play the 2018’s entry. The Navigation Assistance opened this world to me. By ignoring the main path, I was able to find so many hidden chests and so many other resources knowing that I could just go back to where I was going with just one press. It’s disappointing that I couldn’t solve any puzzle other than the ones related to story progress. Having this combined with the customizable High Contrast mode and the amazing Audio Cues makes the whole experience fair. The Screen Reader removes a lot of barriers, but not in character menus, map or anywhere else other than the pause menu. Still it does an incredible job reducing the learning curve by reading tutorial hints and some interactions. When something is not working, there is always a feature to assist you, just like Kratos and Atreus assist each other. In the Weapon’s menu, we can enable the auto-equip functionality and on the map we can switch between character and objective to have a better understanding of how far I am from my goal.


All in all, the positives win clearly and I am hopeful these other issues will be remedied to make this a truly godlike experience. So far, it’s an epic and memorable game, and thanks to all these accessibility features I am able to enjoy the story, exploration and combat.


Victor is a gamer with very low vision who is passionate about game accessibility. When he is not glued to the PC, he spends his days with his dog on long walks in green and beautiful places. Trying to improve every day in order to contribute as much as possible with the accessibility community. You can contact him on Twitter at @VictorAndre87
Gaming Center
Gaming center adalah sebuah tempat atau fasilitas yang menyediakan berbagai perangkat dan layanan untuk bermain video game, baik di PC, konsol, maupun mesin arcade. Gaming center ini bisa dikunjungi oleh siapa saja yang ingin bermain game secara individu atau bersama teman-teman. Beberapa gaming center juga sering digunakan sebagai lokasi turnamen game atau esports.



